Trying to capture streaming videos like Netflix, Disney+, Amazon Prime Video on macOS? This article shows the easiest way to do so.
CivilCapture: Capture images using the LTI-Civil Java library Lumenera: Infinity USB 2.0 cameras (Mac only) Dage-MTI: Plugin for XLV, XL16 and XLM cameras (Windows only) Jenoptik: Mac and Windows plugins for ProgRes microscope cameras AVerMedia: Plugins for DarkCrystal HD Capture cards (Windows only). Mac OS X 10.8.5 Mountain Lion Capture Download Now Released October 23, 2017 View release notes 36.6 MB. Log in as admin to the Mac OS X system you plan on capturing the image from. The Mac OS X system must be on the same subnet as the K2000. Open the Media Manager you just installed. Click the Create Netboot Image tab.
This tutorial centers on resolving the issues below from MacRumors:
Can someone tell me how do you record any streaming video on the Mac. I know popular sites like YouTube allow download, but most other don't. May someone help me please? - Seasurfer
With the built-in streaming video capture software for Mac, QuickTime is limited to full screen, which will increase space of the recorded video, and will record both the sound from the Mac speaker and any background noise from your room.
Mac Os Capture
That's why there is an increasing demand for easier ways to reach this goal. The following tutorial will share top three ways to download online video on Mac using YouTube downloader and streaming video capture software under macOS.
Table of Contents
Solution 1: Download Live Streaming Videos
MacX YouTube Downloader is highly recommended as it supports downloading online streaming videos to MacBook Pro/iMac/Air at thunder fast speed. It's 100% free and safe, and will help free download online videos from 1000+ sites in HD/4K quality, no matter you're running on Safari, FireFox, Chrome, Internet Explorer, Opera or others.
Step 1:Download the best free YouTube downloader software for macOS and get it launched. Find the online video to download, copy and paste the URL and click 'analyze' to load the video details. Bümper car mac os. Or you can simply click 'paste & analyze' button to auto detect the video opened in browse.
Step 2: Choose video format like MP4, FLV, WebM, resolution and file size you desire.
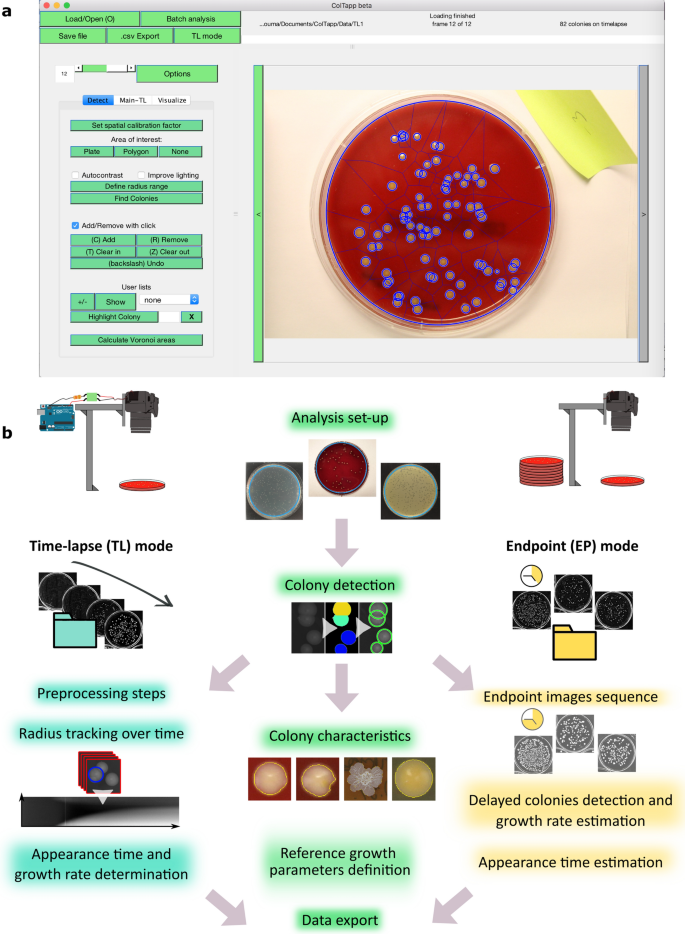
Solution 2: Use Screen Recorder to Record Streaming Video on Mac
Another way to capture live streaming videos on Mac can be achieved with the assistance of MacX Video Converter Pro which is a piece of handy video recording software to record any screen activity taking place on Mac. It can capture videos media from video-sharing websites like YouTube, Dailymotion, Yahoo, Metacafe and non-downloadable sides like Hulu, ABC and BBC without slowdowns while making the recorded video/audio quality in original high definition perfectly. Below is how to capture streaming video on Mac using its built-in screen recorder.
Step 1: Click 'Screen Recorder' Button.
Free download the screen recorder on Mac (Windows version is also available) and fire it up, hit the 'Screen Recorder' button.
Step 2: Adjust Capture Settings. Frogbike mac os.
In this area, you can feel free to customize the screen recording area by choosing 'Keep Full Screen' or 'Record Region'. What's more, before you record streaming video on Mac, you are allowed to choose the quality of video to be recorded, adjust the video frame rate, add sound effect to your video, and more.
Step 3: Choose the Destination Folder.
Click 'Target Folder' button to select a destination folder and save your recorded video.
Step 4: Start Record.
Click 'Start Record' button, the program will start capturing streaming video with HQ audio on the screen within a few seconds. You are free to record video game, gameplay footage, streaming movies, and much more.
Solution 3: Capture Streaming Video on macOS with VLC
VLC is a free media player. Seldom did user notice that it also features screen and streaming video recording knack. Some users are afraid of the operation sequence and parameter settings. Actually, VLC is not so complicated as you imagined. If you're not an expert to VLC media player, just keep its default settings and do as following steps to give it a whirl:
Step 1: Open Capture Device
Launch VLC on your macOS and click 'Open Capture Device' under Media at the top banner of VLC interface.
Step 2: Choose Capture Mode
DirectShow is the default capture mode. If you don't have any other better capture mode, keep this default mode. The same also applies to the below device selection (video & audio).
Optional:
'Advanced options' is available for experienced users to adjust picture aspect ratio, video input frame rate, chroma format, tuner frequency, video standard (PAL, NTSC.), etc. Leave it alone if you don't need them.
Step 3: Tap Play drop down button and select Convert option.
Step 4: Click Start button.
Opt for the destination file and name it. Select profile setting for Video + MP3 for video and audio recording and click Start.
Note: If you are new to the K2000 or are new to deploying images to Macs, I strongly suggest you also viewing Corey Serrins article related to imaging for both Windows and Mac systems. There is a 33 minute video session containing both environments. The Mac capture and deploy process described in the below steps are provided on the walk through video, showing you every step of the process which will help set you at ease for the task at hand. Here is the link to Corey's article:
http://www.itninja.com/blog/view/kace-native-imaging-toolkit-k2000-v-3-4-only
Prior to starting the process of capturing a Mac image from a system, please make sure you are on the latest version of the Mac OS X for the system and also have the latest Macintosh CD. Only version 3.4 on the KBOX supports Lion (Mac OS X 10.7) so if this is the version you plan on capturing, please make sure the K2000 is on version 3.4.
If you plan on using the captured image on different platforms of Mac, then it is also recommended to run a clean up script on the machine you plan on capturing the image from that will remove the cached KEXT files associated to the Mac OS X and its current system. Click Here to view an example of this type of clean up script. When the image is ready, follow these steps:
- Log in to the K2000 appliance.
- Click Library>Download Manager.
- Click Download for Mac OS X.
- Install.
- Insert the Mac OS X installation CD, but close out the installation pop up window.
Then next process is to build a Netboot environment. To do this, follow these steps:
- Log in as admin to the Mac OS X system you plan on capturing the image from. The Mac OS X system must be on the same subnet as the K2000.
- Open the Media Manager you just installed.
- Click the Create Netboot Image tab.
- In the K2000 Host Name field, enter the host name or IP address of the appliance.
- Browse to and select the Mac OS X installation disc.
- In the NetBoot Password field, enter the VNC-Remote Control Application password.
- Confirm password.
- Click Start Build.
When this completes, the NetBoot environment can be found on the Source Media and Boot Environments page. To enable and configure the K2000 appliance NetBoot server, follow these steps:
- Log in to the K2000 admin console.
- Navigate to Settings & Maintenance>Control Panel>Network Settings.
- Click Edit.
- Click the Enable NetBoot Server (for Mac OS X client) check box.
- After making this selection, two BSDP field boxes will appear. Set the BSDP settings. (The settings used in the above screenshot are examples)
- Save.
The next step requires working with both Pre/Post install tasks. By default, there are some canned Pre/Post install tasks provided within the K2000 in relation to Macs. However, custom Pre/Post install tasks can be created if a canned version is not available for the task you need to be performed during the image process. To setup the Pre/Post install tasks, follow these steps:
- Log in to the K2000 admin console.
- Navigate to Deployments>System Images. Your newly created system image will appear here. Select it. A System Image Detail page will appear.
- Drag and drop your Pre and Post installation tasks from the right columns to the left columns in the order of which you want the tasks to take place. If you are only planning on using the default Preinstallation Tasks given, the order must be:
- Save.
(optional) If you plan on creating custom Pre/Post installation tasks, follow these steps prior to adding them to the order on the System Image Detail page:
- Log in to the K2000 console.
- Navigate to Library and select either the Preinstallation Tasks tab or the Post Installation Tasks tab.
- Select Choose Action>Add New Shell Script.
- Based on the tab chosen either a Preinstallation or Post Installation Task Detail page will appear.
- Glance over to the right side of the page (often overlooked). Information in creating a custom pre/post installation task is not found in the manual but is found in this section. The right side discusses where to find documentation related to creating a custom task.
- By default, your shell script must begin with #!/bin/bash. Build the rest of your custom script based on the tutorial content found from the link provided for Bash Programming.
- Whe finished with the shell script, save it. Then switch back over to your System Image Detail page to find your custom task. Below is an example of a Custom Post Installation task for changing the computer name after they system has been imaged.
NOTE: Privatus 6 0 1 – automated privacy protection devices. Custom Pre/Post installation tasks are normally not a supported feature provided by KACE Support. KACE Support will attempt best effort in trying to resolve an issue with a custom designed Pre/Post installation task, however if you want KACE Support to create one for you then this type of service request would be handled by Dell KACE Pro-Services.
Now you are able to NetBoot and image a Mac system. If you would like to view the image process from start to finish, press CMD and V (verbose mode)on the Mac in question. Click Here to view other articles related to the above information and troubleshooting NetBoot/Imaging issues. https://site-4775687-459-5348.mystrikingly.com/blog/silver-lance-mac-os.
Mac Os Capture Window
To capture the image, NetBoot the Mac unit you plan on taking the image from. It will bring you to what would look like a very basic user interface with a very small number of choices on a Dock.
Click on the K2000 Image Utility App in the Dock to launch the application and the utility will appear.
Select the Capture Image tab in the utility. Select the appropriate volume to capture (most often Macintosh HD) and select Start Capture in the bottom right corner. When complete, the image is now ready to deploy. To deploy the image, NetBoot the Mac unit(s) you would like to deploy to. Access the same utility only select the Deploy Image tab.
NOTE: Not all Mac systems can be upgraded to Lion (10.7.X) if you are in fact trying to image an older Mac computer with Lion. Make sure the Mac system meets the requirements found in this article that Apple has made available on their website. Click Here Love rewind: a magical time travel romance mac os.

